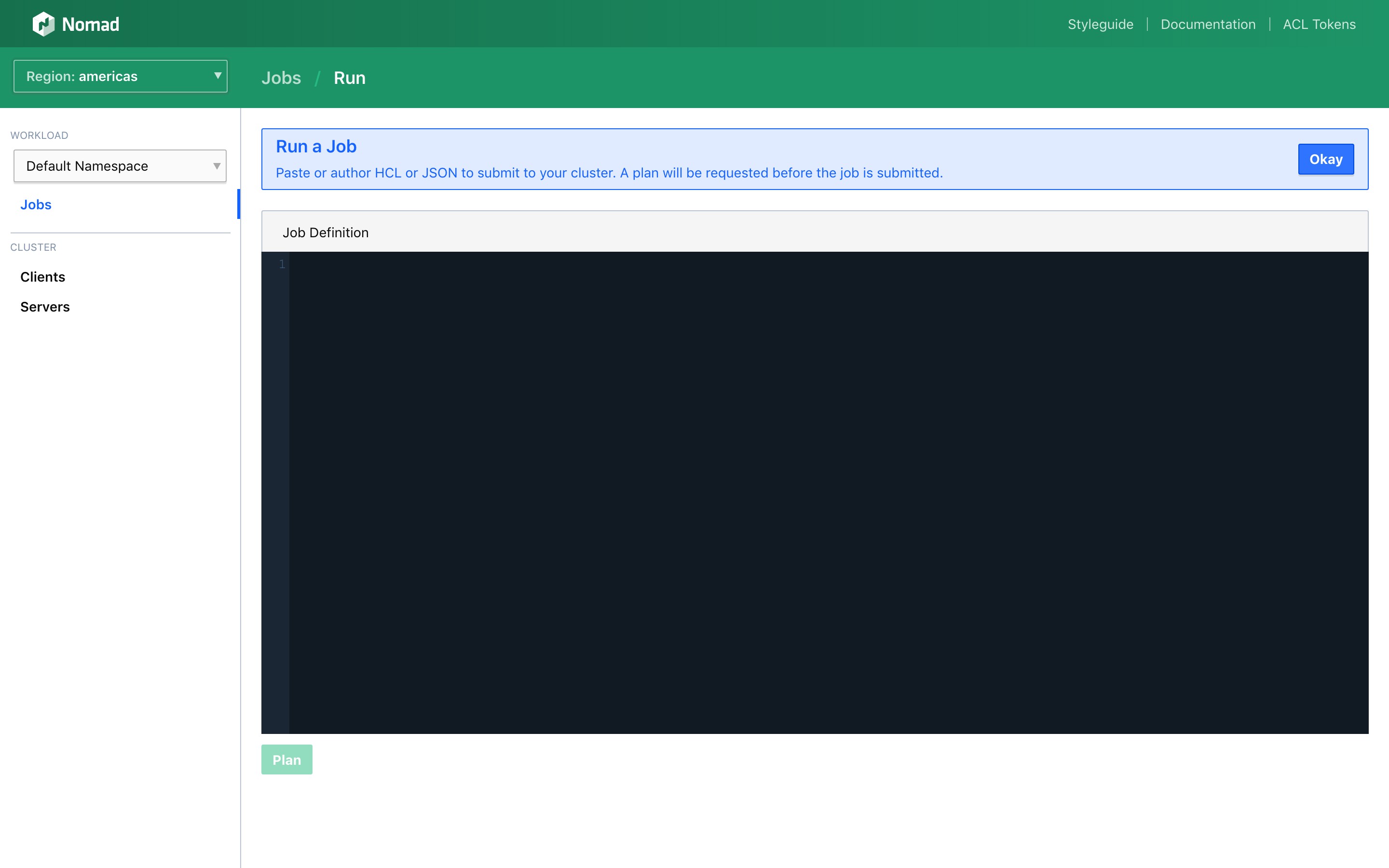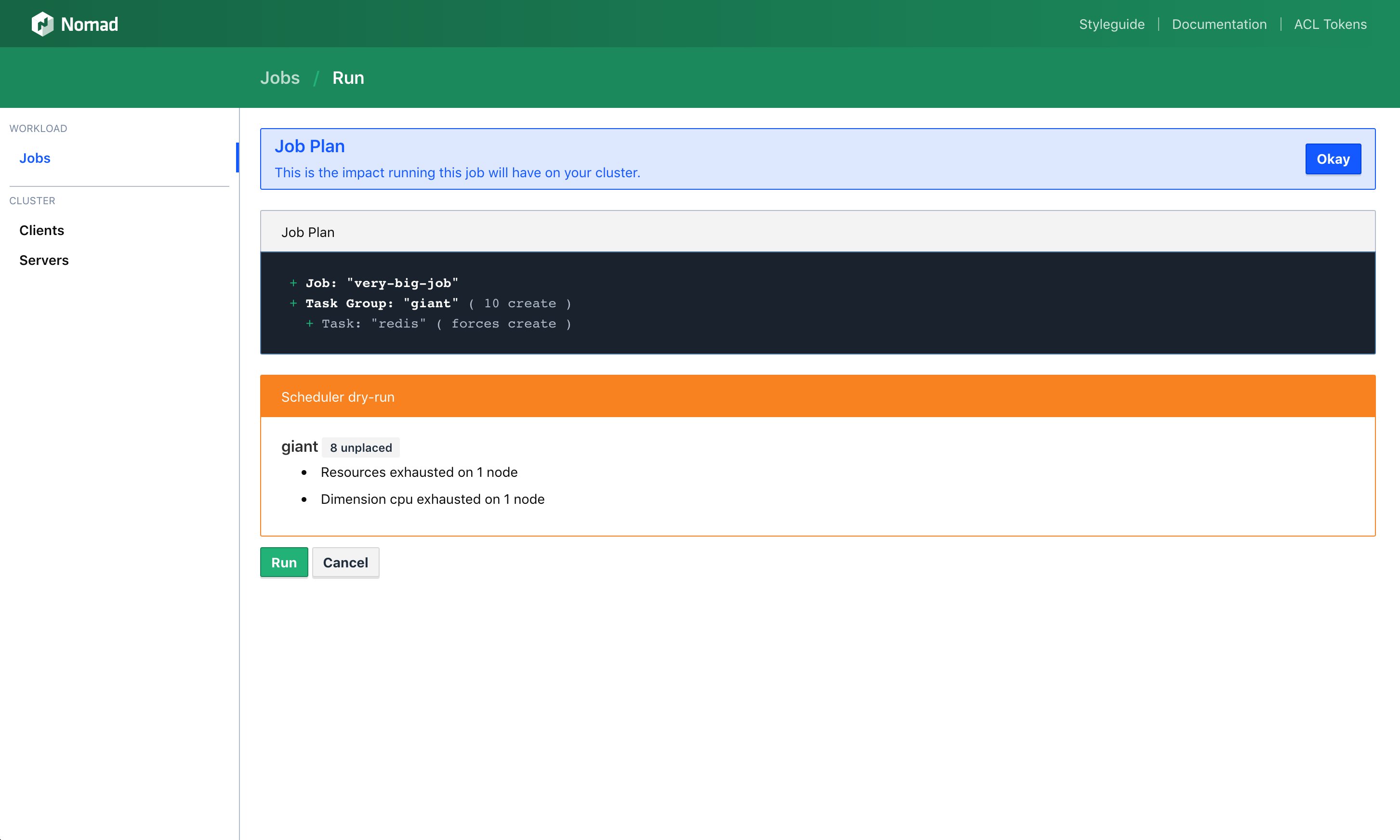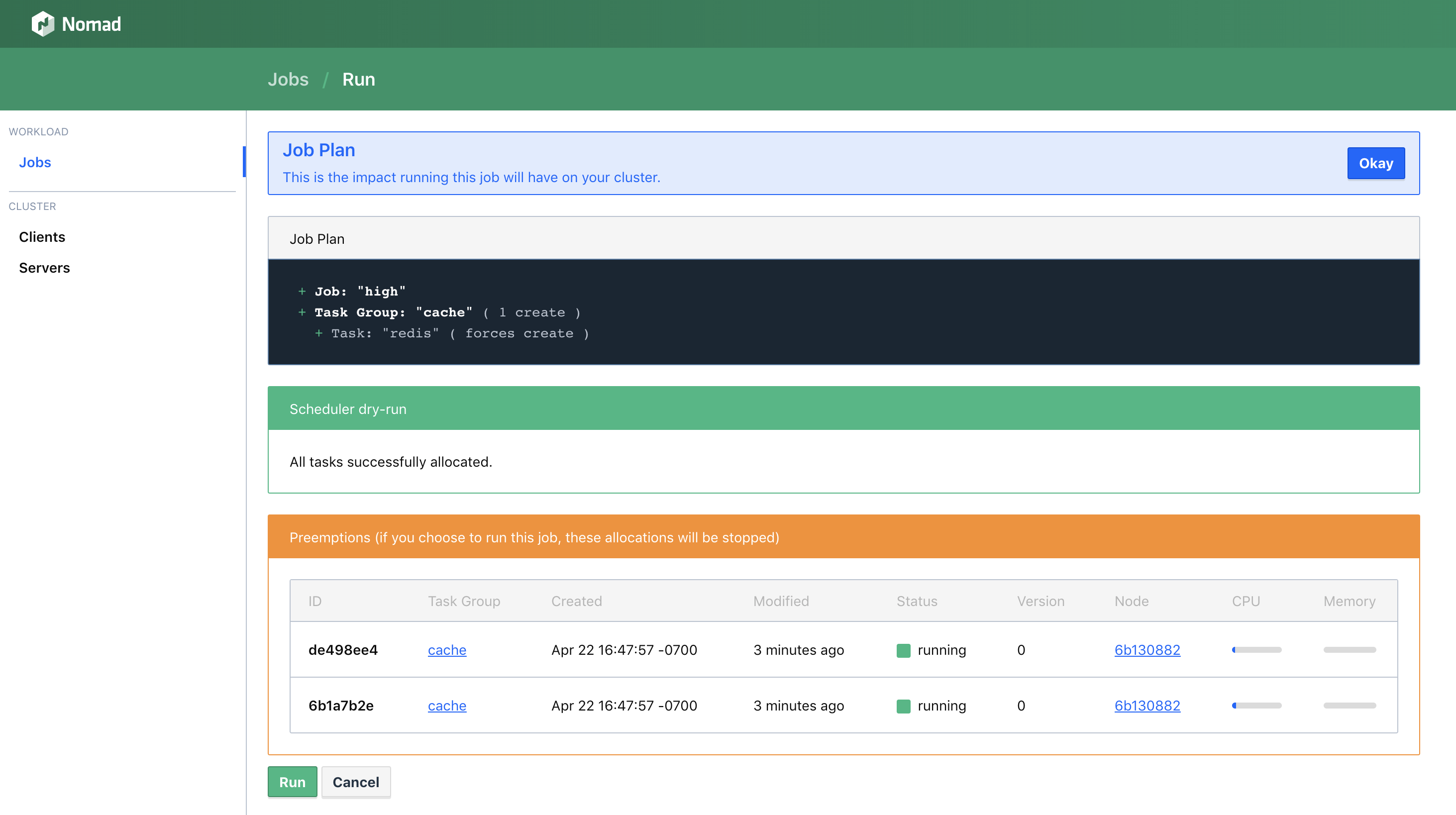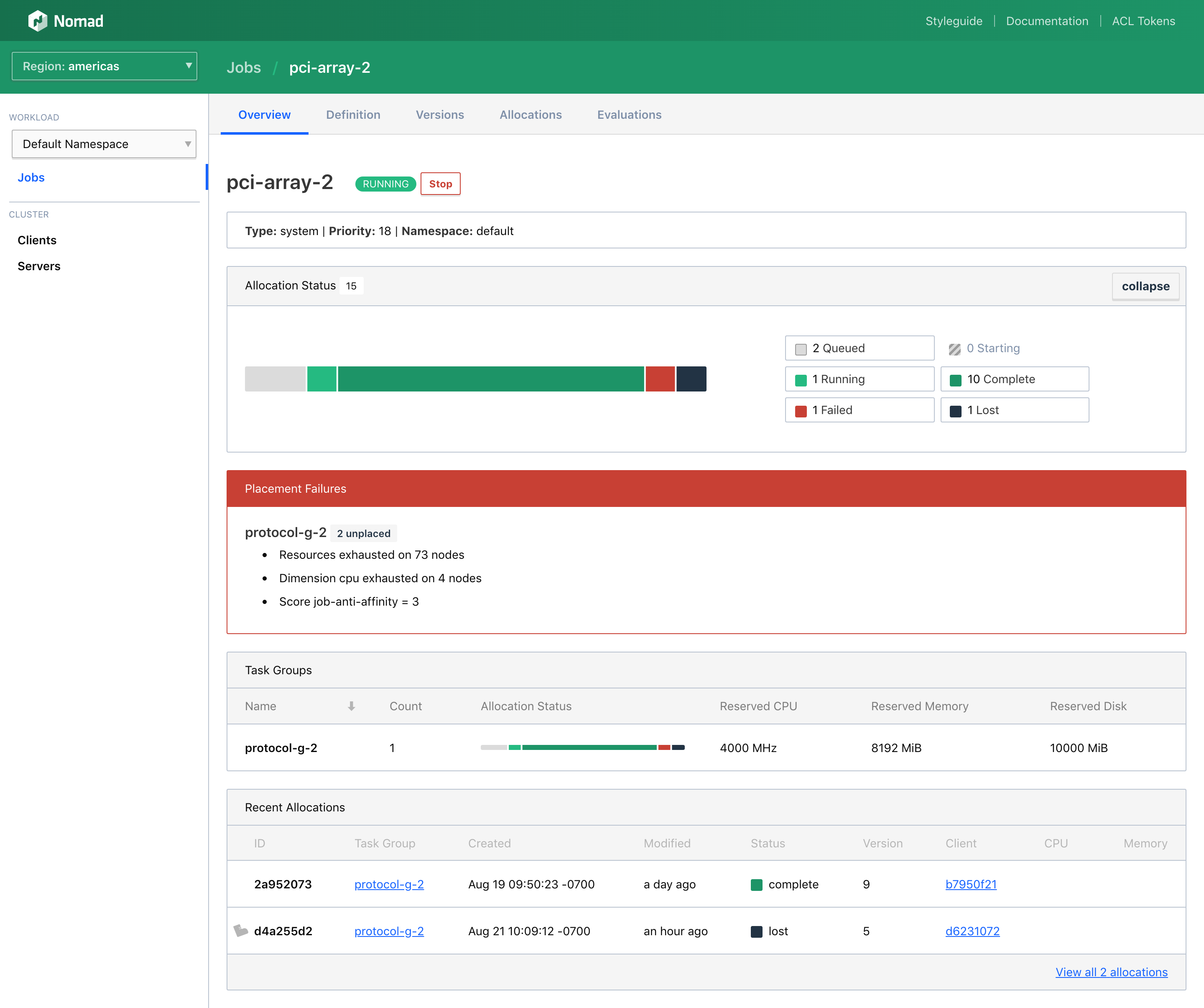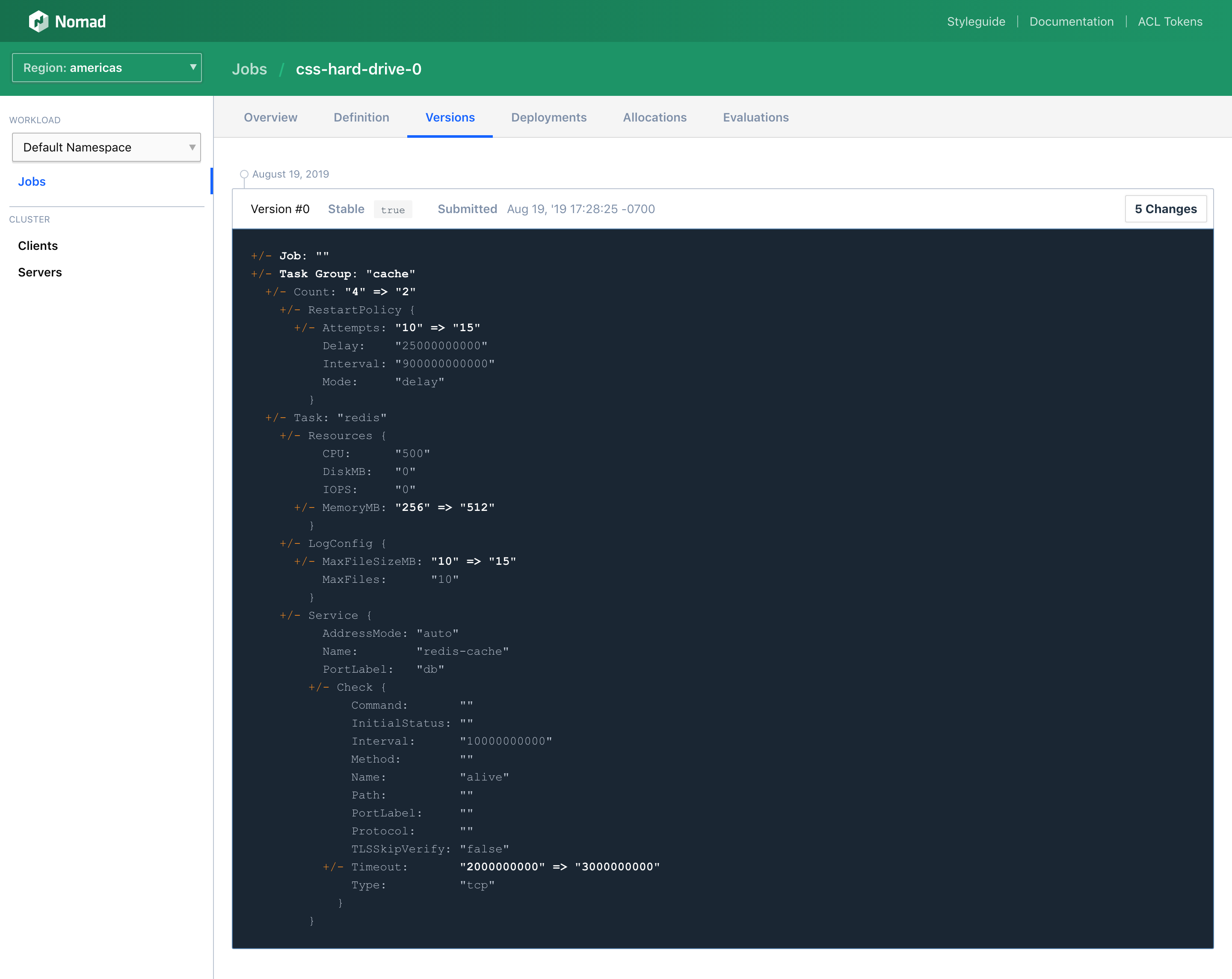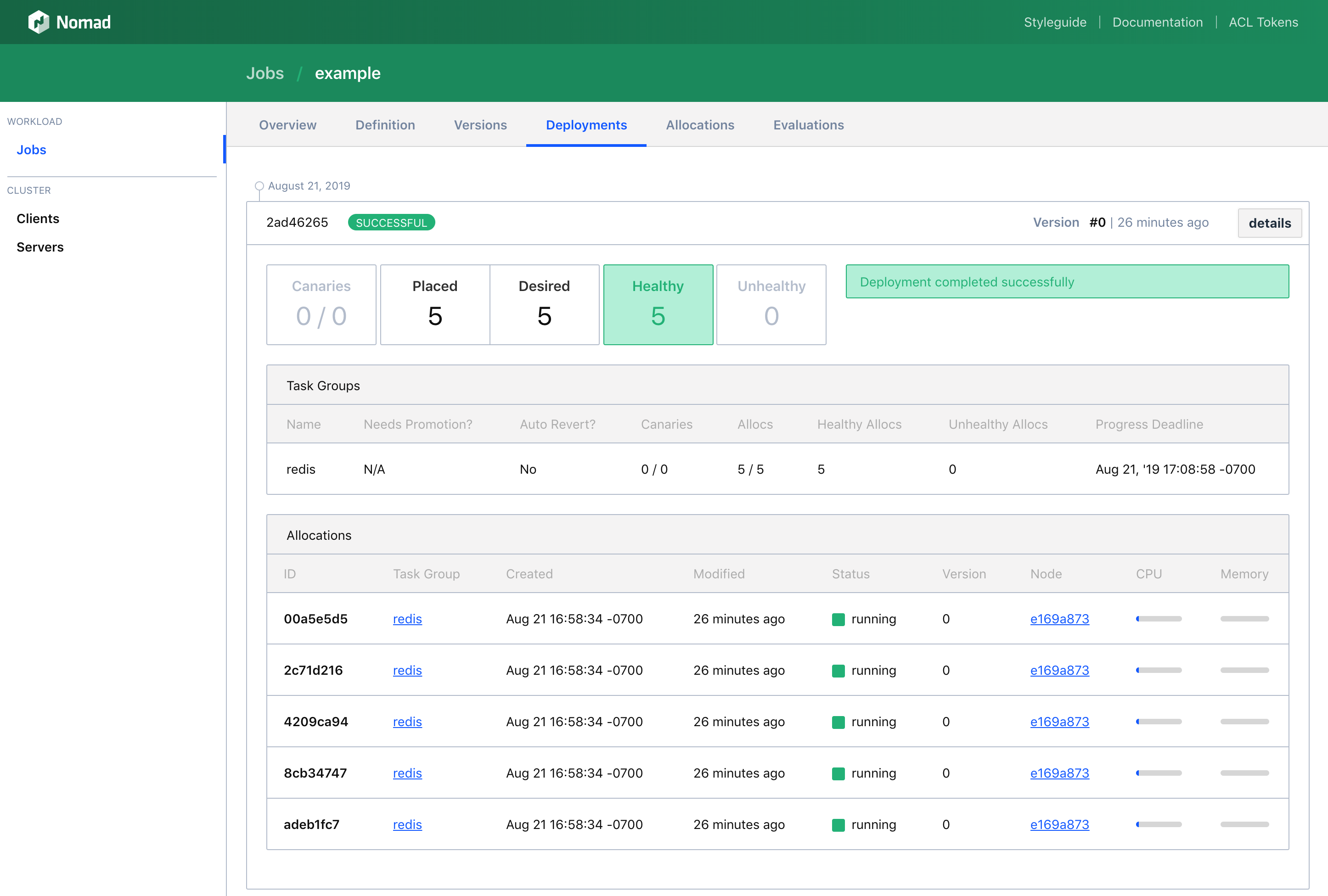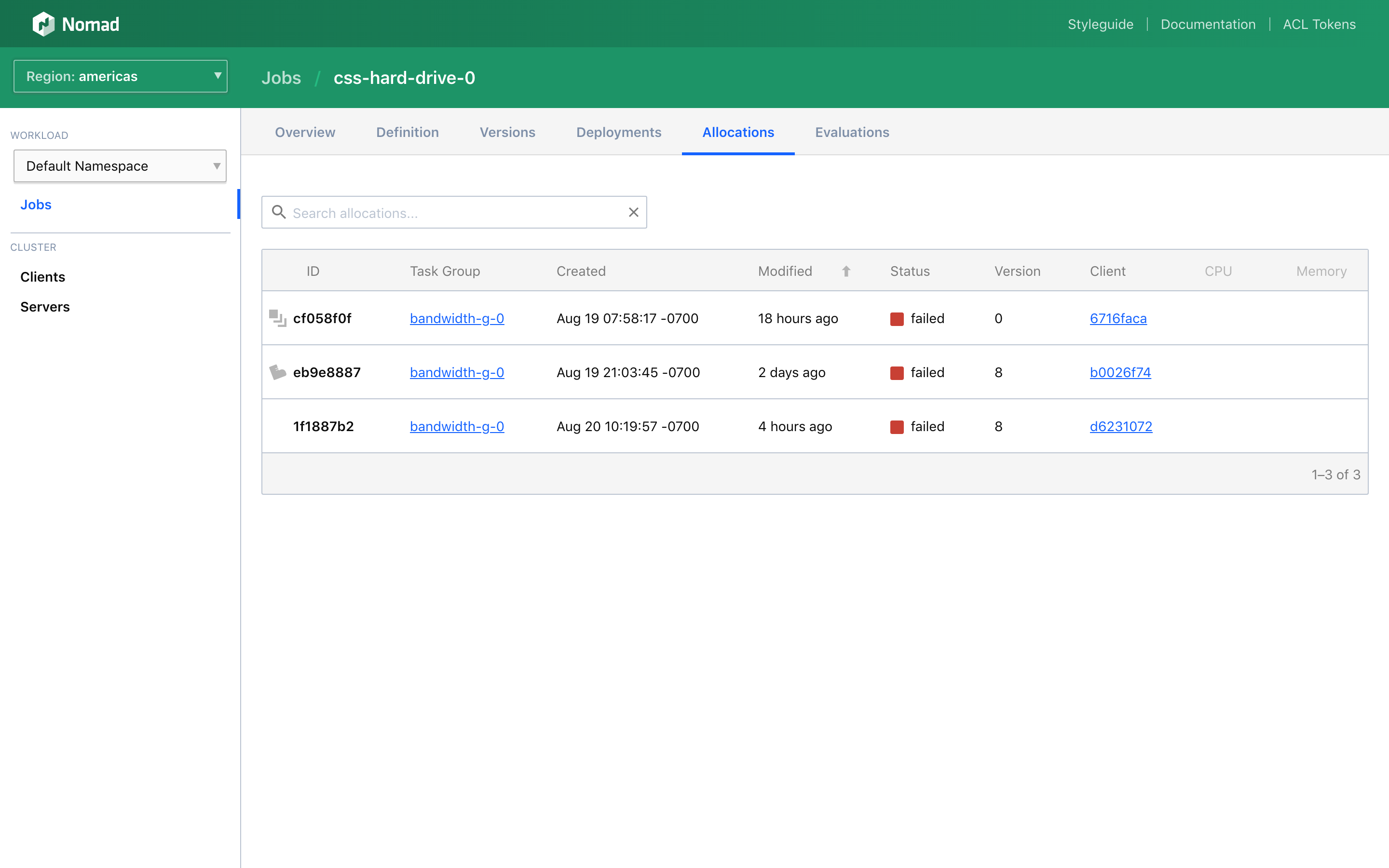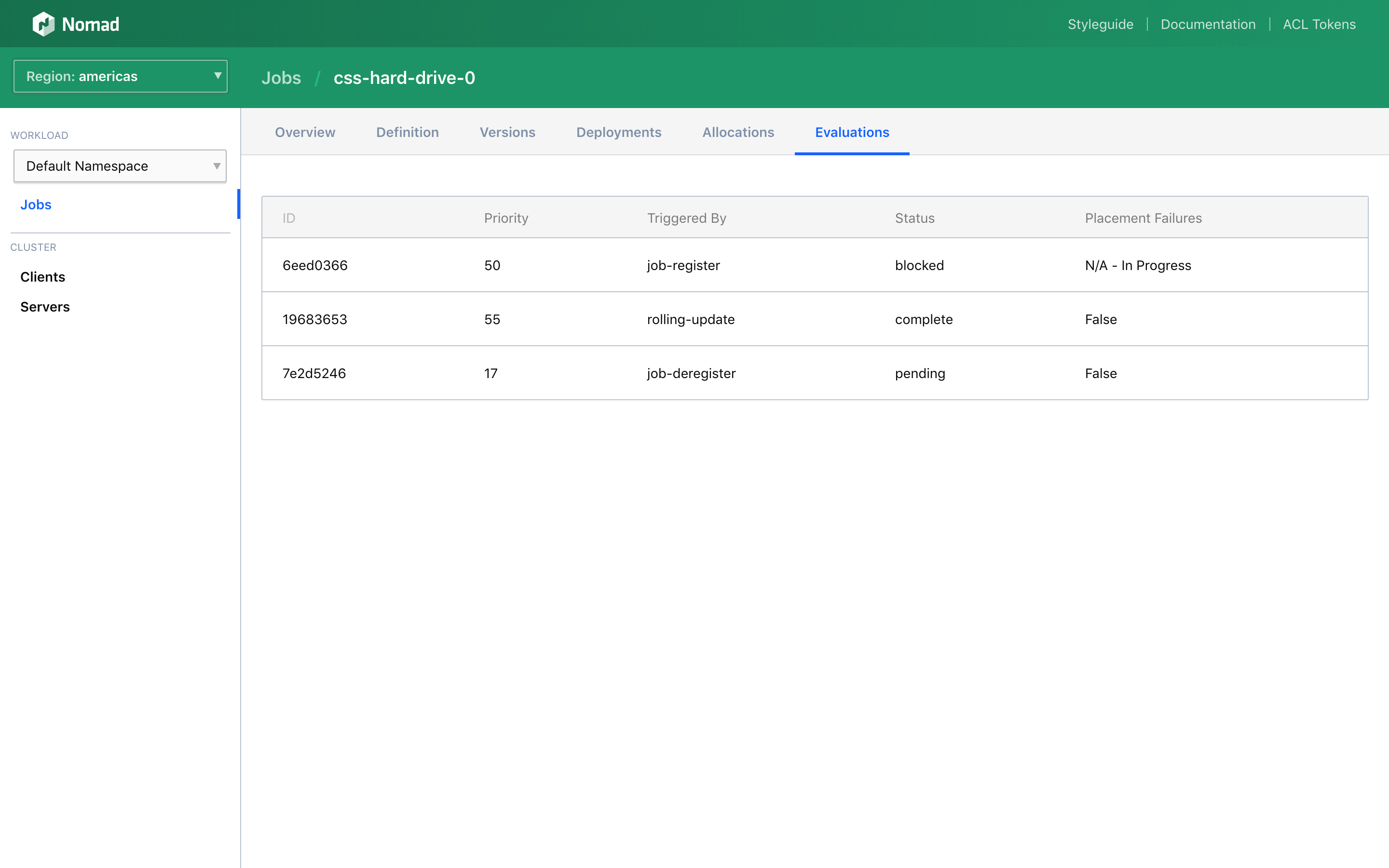Submit a job from the web UI
On the Jobs List page of the Web UI (this is the home page), there is a "Run Job" button in the top-left corner. Clicking this button will take you to the Job Run page.
The first step in running a job is authoring the job HCL or JSON. Code can be authored directly in the UI, complete with syntax highlighting, or it can be pasted in. After you have authored the job, the next step is to run the plan.
Plan a job
It is best practice to run nomad plan before running nomad run, so the Web
UI enforces this best practice. From the Job Run page, underneath the code
editor, there is a Plan button. Clicking this button will proceed the run
process to the second step.
The second step to submitting a job is reviewing the job plan. If you are submitting a new job, the plan will only show additions. If you are submitting a new version of the job, the plan will include details on what has been changed, added, and removed.
The plan operation will also perform a scheduler dry-run. This dry-run is helpful for catching potential issues early. Some potential issues are:
There is not enough capacity in the cluster to start your job.
There is not enough capacity remaining in your quota to start your job.
Your job has an unresolvable hard constraint: for example, a required port is not available.
In order to start your job, other jobs must be preempted.
From the plan step, you can either cancel to make edits, or run the job. When you run the job, you are redirected to the Job Overview page.
Check output for exceptions
When clusters are resources constrained or a job has constraints, it is possible that you could encounter exceptional cases: placement failures and preemptions.
Placement failures
One class of potential issues when planning a job is a placement failure. This happens when Nomad can tell ahead of time that a job cannot be started. Since Nomad does bookkeeping on cluster state and node metadata, Nomad will already know the answer to basic constraints, such as available capacity, available hardware, and available ports.
Nomad will always let you submit a job to the cluster despite placement failures. The job will remain in a queued state until the placement failures are resolved.
Keep in mind that there will always be the possibility that Nomad cannot start a job despite there being no placement failures. Some examples being when an artifact cannot be downloaded or a container startup script exits with an error.
Preemptions
Another class of potential issues when planning a job is preemptions. This happens when the cluster does not have capacity for your job, but your job is a high priority and the cluster has preemptions enabled.
Unlike with placement failures, when you submit a job that has expected preemptions, the job will start. However, other allocations will be stopped to free up capacity.
With Nomad open source, only system jobs can preempt allocations. Nomad Enterprise allows for both service and batch type jobs to preempt lower priority allocations.
Monitor your job
Once you submit a job, you will be redirected to the Job Overview page for the job you submitted.
If this is a new job, the job will start in a queued state. If there are no placement failures, allocations for the job will naturally transition from a starting to a running or failed state. Nomad is quick to schedule allocations–that is, to find a client node to start the allocation on. However, an allocation may sit in the starting state for a while if it has to download source images or other artifacts. It may also sit in a starting state if the task fails to start and requires retry attempts.
If this is was an existing job that was resubmitted, the job overview will show old allocations moving into a completed status before new allocations are spun up. The exact sequence of events depends on the configuration of the job.
No matter the configuration of the job, the Job Overview page will live-update as the state of the job and its allocations change.
Inspect the job definition
From the sub-navigation on any job detail page, you can access the Job Definition page.
The Job Definition page will show the job's underlying JSON representation. This can be useful for quickly verifying how the job was configured. Many properties from the job configuration will also be on the Job Overview page, but some deeper properties may only be available in the definition itself. It can also be convenient to review everything at once rather than traversing through task groups, allocations, and tasks.
Compare job versions
From the sub-navigation on any job detail page, you can access the Job Versions page.
The Job Versions page will show a timeline view of every version of the job. Each version in the timeline includes the version number, the time the version was submitted, whether the version is/was stable, the number of changes, and the job diff.
Reviewing the job diffs version by version can be used to debug issues in a
similar manner to git log.
Monitor active deployments
From the sub-navigation on any service job detail page, you can access the Job Deployments page.
The Job Deployments page will show a timeline view of every deployment of the job. Each deployment in the timeline includes the deployment ID, the deployment status, whether or not the deployment requires promotion, the associated version number, the relative time the deployment started, and a detailed allocation breakdown.
The allocation breakdown includes information on allocation placement, including how many canaries have been placed, how many canaries are expected, how many total allocations have been placed, how many total allocations are desired, and the health of each allocation.
List job allocations
From the sub-navigation on any job detail page, you can access the Job Allocations page.
The Job Allocations page will show a complete table of every allocation for a job. Allocations, being the unit of work in Nomad, are accessible from many places. The Job Overview page lists some of the recent allocations for a job for convenience and the Job Task Group page will list all allocations for that task group, but only the Job Allocations page shows every allocation across all task groups for the job.
List job evaluations
From the sub-navigation on any job detail page, you can access the Job Evaluations page.
The Job Evaluations page will show the most recent evaluations for the job. Evaluations are an internal detail of Nomad's inner scheduling process and as such are generally unimportant to monitor, but an experienced Nomad user can use evaluations to diagnose potential issues.
Continue your exploration
Now that you have explored the job interface in the Nomad UI, explore the other operations that you can perform on a running jobs and discuss operating jobs from the Nomad UI.